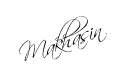Menampilkan data dengan memasukkan PIN. Data base bagi suatu lembaga sangat penting ketersediaannya. Karena itu data base harus dibuat lengkap, dan akurat. Data base selain lengkap dan akurat juga perlu mudah untuk diakses.
Bagi sekolah ketersediaan data base juga sangat penting. Data base di sekolah meliputi data Siswa dan data tenaga kependidikan. Data lengkap dari seluruh siswa di suatu sekolah biasanya dimuat dalam suatu table excel. Jika data siswa tiap tahun bertambah, Bisa dibayangkan betapa sulitnya untuk menemukan data seorang siswa yang akan digunakan untuk keperluan tertentu. Namun dengan formula excel, system pencarian data siswa dari data base yang sangat besar dapat dilakukan dengan mudah dan cepat. Kali ini saya ingin berbagi sedikit pengetahuan tentang pencarian data siswa dari data base dengan menggunakan PIN. Jika anda tertarik silahkan baca kelanjutannya.
Cara yang akan kita bahas ini dapat membantu guru, siswa dan pegawai Tata Usaha untuk dengan cepat menemukan data lengkap seorang siswa dengan hanya mengetikkan PIN, Pin yang digunakan bisa berupa Nomor Induk Siswa /NIS.Untuk mencari data siswa dengan cepat dan mudah pada Ms Excel dapat digunakan formula vlookup dan membutuhkan dua sheet.
Untuk lebih jelasnya ikuti langkah-langkahnya.
Untuk membuat aplikasi sederhana pencarian data siswa dengan cepat ini diperlukan 2 sheet. Sheet pertama berupa form yang digunakan untuk memunculkan data siswa hasil pencarian dan sheet ke dua digunakan untuk membuat data base siswa.
Buka Ms Excel dan buatlah data base pada sheet 2, sebagai contoh anda bisa buat seperti berikut;
Data tersebut bisa disesuaikan dengan kebutuhan di sekolah masing-masing. Gambar diatas hanyalah contoh yang akan digunakan dalam penggunaan formula selanjutnya.
Selanjutnya buka sheet 1 untuk dan buatlah form untuk yang akan terisi secara otomatis jika NIS dimasukkan. Sebagai contoh perhatikan berikut ini.
Saatnya mulai menggunakan formula vlookup. Tujuan penggunaan formula ini adalah jika NIS diketik pada cell F2, maka kolom D4 sampai D18 (data siswa) terisi secara otomatis dan benar.
Nah berikut formulanya;
1. Mengisi kolom D4 (nama siswa) letakkan kursor di cell D4, dan tulis formulanya;
=VLOOKUP($F$2,Sheet2!$A$2:$P$6,2,FALSE)
2. Mengisi kolom D5 (jenis kelamin) letakkan kursor di cell D5 dan tulis formulanya;
=VLOOKUP($F$2,Sheet2!$A$2:$P$6,3,FALSE)
3. Mengisi kolom D6 (Tempat tanggal lahir) letakkan kursor di cell D6 dan tulis formulany;
=VLOOKUP($F$2,Sheet2!$A$2:$P$6,4,FALSE)
4. Mengisi kolom D7 (agama) letakkan pada cell D7 dan tulis formulanya;
=VLOOKUP($F$2,Sheet2!$A$2:$P$6,5,FALSE)
Perhatikanlah, bahwa formula di atas hampir sama semuanya untuk data yang berbeda, yang berbeda hanya pada angka warna biru, angka biru menunjukkan urutan kolom data yang diambil, seperti Nama Siswa ada pada Sheet 2 range A2 sampai P6 pada urutan kolom ke 2.
Jadi untuk melanjutkan pengisian formula data alamat siswa sampai kondisi ekonomi anda tinggal melanjutkannya dengan merubah nomor kolomnya (dalam contoh berarti melanjutkan 6-16). Jika semua formula sudah anda buat, coba ketik NIS salah seorang siswa pada Sheet 1cell F2 dan tekan enter, jika tidak ada formula yang keliru anda tulis maka secara otomatis semua data siswa akan terisi secara otomatis.
Untuk menghindari agar tidak sembarang orang bisa mengedit data maka data base tersebut bisa anda sembunyikan tab sheetnya, anda juga bisa memprotek dan menyembunyikan formulanya, tutorialnya sudah saya share sebelumnya.
Ok teman terima kasih udah baca tutorial menampilkan data menggunakan PIN ini, semoga membawa manfaat buat teman semua.
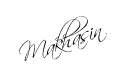
Baca Selengkapnya
Bagi sekolah ketersediaan data base juga sangat penting. Data base di sekolah meliputi data Siswa dan data tenaga kependidikan. Data lengkap dari seluruh siswa di suatu sekolah biasanya dimuat dalam suatu table excel. Jika data siswa tiap tahun bertambah, Bisa dibayangkan betapa sulitnya untuk menemukan data seorang siswa yang akan digunakan untuk keperluan tertentu. Namun dengan formula excel, system pencarian data siswa dari data base yang sangat besar dapat dilakukan dengan mudah dan cepat. Kali ini saya ingin berbagi sedikit pengetahuan tentang pencarian data siswa dari data base dengan menggunakan PIN. Jika anda tertarik silahkan baca kelanjutannya.
Cara yang akan kita bahas ini dapat membantu guru, siswa dan pegawai Tata Usaha untuk dengan cepat menemukan data lengkap seorang siswa dengan hanya mengetikkan PIN, Pin yang digunakan bisa berupa Nomor Induk Siswa /NIS.Untuk mencari data siswa dengan cepat dan mudah pada Ms Excel dapat digunakan formula vlookup dan membutuhkan dua sheet.
Untuk lebih jelasnya ikuti langkah-langkahnya.
Untuk membuat aplikasi sederhana pencarian data siswa dengan cepat ini diperlukan 2 sheet. Sheet pertama berupa form yang digunakan untuk memunculkan data siswa hasil pencarian dan sheet ke dua digunakan untuk membuat data base siswa.
Buka Ms Excel dan buatlah data base pada sheet 2, sebagai contoh anda bisa buat seperti berikut;
Data tersebut bisa disesuaikan dengan kebutuhan di sekolah masing-masing. Gambar diatas hanyalah contoh yang akan digunakan dalam penggunaan formula selanjutnya.
Selanjutnya buka sheet 1 untuk dan buatlah form untuk yang akan terisi secara otomatis jika NIS dimasukkan. Sebagai contoh perhatikan berikut ini.
Saatnya mulai menggunakan formula vlookup. Tujuan penggunaan formula ini adalah jika NIS diketik pada cell F2, maka kolom D4 sampai D18 (data siswa) terisi secara otomatis dan benar.
Nah berikut formulanya;
1. Mengisi kolom D4 (nama siswa) letakkan kursor di cell D4, dan tulis formulanya;
=VLOOKUP($F$2,Sheet2!$A$2:$P$6,2,FALSE)
2. Mengisi kolom D5 (jenis kelamin) letakkan kursor di cell D5 dan tulis formulanya;
=VLOOKUP($F$2,Sheet2!$A$2:$P$6,3,FALSE)
3. Mengisi kolom D6 (Tempat tanggal lahir) letakkan kursor di cell D6 dan tulis formulany;
=VLOOKUP($F$2,Sheet2!$A$2:$P$6,4,FALSE)
4. Mengisi kolom D7 (agama) letakkan pada cell D7 dan tulis formulanya;
=VLOOKUP($F$2,Sheet2!$A$2:$P$6,5,FALSE)
Perhatikanlah, bahwa formula di atas hampir sama semuanya untuk data yang berbeda, yang berbeda hanya pada angka warna biru, angka biru menunjukkan urutan kolom data yang diambil, seperti Nama Siswa ada pada Sheet 2 range A2 sampai P6 pada urutan kolom ke 2.
Jadi untuk melanjutkan pengisian formula data alamat siswa sampai kondisi ekonomi anda tinggal melanjutkannya dengan merubah nomor kolomnya (dalam contoh berarti melanjutkan 6-16). Jika semua formula sudah anda buat, coba ketik NIS salah seorang siswa pada Sheet 1cell F2 dan tekan enter, jika tidak ada formula yang keliru anda tulis maka secara otomatis semua data siswa akan terisi secara otomatis.
Untuk menghindari agar tidak sembarang orang bisa mengedit data maka data base tersebut bisa anda sembunyikan tab sheetnya, anda juga bisa memprotek dan menyembunyikan formulanya, tutorialnya sudah saya share sebelumnya.
Ok teman terima kasih udah baca tutorial menampilkan data menggunakan PIN ini, semoga membawa manfaat buat teman semua.